Linux Cheat Sheet

This guide is made for beginners using Unix-like environments and is terminal focused.
Table of Contents
Command Line Essentials
The bare essential you need to navigate the terminal.
| cmd | description |
|---|---|
pwd |
print working directory |
cd |
change directory |
ls |
list contents of current directory |
touch <name> |
make a new file |
mkdir <name> |
make a directory (i.e. folder) |
cp <what> <where> |
copy a file or directory |
mv <what> <where> |
move a file or directory |
mv <name> <newName> |
rename a file or directory |
rm <path> |
delete a file or directory (⚠️) |
Ctrl+C |
kill a process (SIGINT) |
clear (Ctrl+L) |
clear terminal |
man <command> |
read the manual of a program |
- Note: Both
cp&mvallow you to rename a file while performing their respective (copy or move) action and can accept full filepaths.
Extensions of Commands Line Essentials
More complex than the bare essentials, but still essential.
| cmd | description |
|---|---|
cat <filename> |
concatenates (useful for viewing files) |
echo <string> |
outputs string(s) passed (useful for bash scripting) |
cd ../ |
move 1 directory up |
ls <path> |
list contents of a given directory |
ls -l |
list contents of directory with permissions (⚠️) |
rm -r[i] * |
delete the contents of a directory (⚠️) |
rm -r[i] <path> |
delete a folder and its contents (⚠️) |
Ctrl+Z |
suspend a process (SIGSTOP) |
script <output> |
log terminal to a file |
Notes:
- Whenever this guide uses
[]the contents inside of the bracket represent an optional argument. - The optional argument
[i]triggersrm'sinteractive mode which will prompt you before performing each and every delete. This is a safer approach to deletion. - The author of this guide will like to make note of the optional
[f]argument (used as -rf) which forcefully deletes a directory or file. While useful this can also be dangerous, please exert caution and ensure you most definitely can and should delete the file or directory before executing this action.
Absolute vs. Relative Paths
| type | symbol | description |
|---|---|---|
| absolute | / |
paths beginning from the root directory |
| relative | omit / (or ./) |
paths beginning from the current directory |
| home | ~ |
shortcut to user’s home directory |
Admin Privileges
| cmd | description |
|---|---|
sudo <cmd> |
super user do |
!! |
“bang bang” shorthand for last command |
su <username> |
switch user |
sudo su |
switch to super user |
- Note:
!!is useful to run a previous command with elevated privileges (e.g.sudo !!)
Package Manager (apt)
Note: This part of the guide is only true for Debian based distros that use apt (e.g Ubuntu)
| cmd | description |
|---|---|
apt install <name> |
install a program |
apt remove <name> |
uninstall a program |
apt search <name> |
search for a program |
apt policy <name> |
checks if a program is installed |
apt update |
updates the package listings |
apt upgrade |
upgrades packages with newer versions |
Note: It’s not uncommon to chain update and upgrade by running apt update && apt upgrade. && is used to chain commands together if and only the previous command exited without errors.
Installing packages not in the repository by manually downloading files:
- In a web browser, navigate to the download page of the program
- Download & save the correct package based on your distro and architecture (.deb for Debian)
- Run
sudo dpkg -i ./<path>where<path>is the filepath of the debian package (e.g .deb)
File Permissions & Ownership
Understanding File Permissions
After running ls -l on a directory you should get something like this:
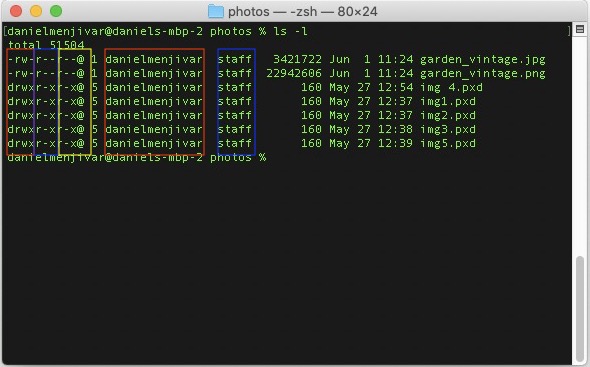
The 3 columns on the left represent 3 associations every file/directory has:
- user (i.e. the owner of the file/directory) [red]
- group [blue]
- other (i.e. the public, the “world) [yellow]
The letters represent file permissions:
r= read permissionw= write permissionx= execute permission- and the prefix
d= directory
In the case of garden_vintage.jpg, danielmenjivar owns this file and is part of the staff group.
danielmenjivar can write and read to this file, both the staff group and the public may read only.
Changing Ownership (chown)
| cmd | description |
|---|---|
chown [-R] <user>:<group> <path> |
change ownership |
Note: The optional argument [-R] is used to recursively change ownership of all files inside a directory.
Why/When do we use chown? A common scenario to use chown is when certain files or directories are owned by the root user and need to be owned by another non-root user. In this scenario a file’s permission would look something like this (after executing ls -l):
-rw-r--r-- 1 root staff 0 Jun 22 09:17 landscape.jpg.
By executing: sudo chown danielmenjivar:staff landscape.jpg,
danielmenjivar gains ownership the file and as a result can read and write to it.
Modifying Permissions (chmod)
| cmd | description |
|---|---|
chmod [-R] <shorthand> <path> |
modify the file’s permissions |
Note: The optional argument [-R] is used to recursively modify permissions of all the files inside a directory.
chmod using shorthands (recommended)
| groups | permissions | operator |
|---|---|---|
| u = user | x = execute | + Add |
| g = group | w = write | - Remove |
| o = other | r = read | = Equals |
| a = all of the above | (blank) = no permissions | , to chain assignments |
Example To assign an user read & write, add write to group, and assign no permissions to other.
chmod u=rw,g+w,o=
chmod using octals (harder)
Octal permissions are set using numbers from 0 to 7.
All you need to know are the basics:
| octal base | permissions |
|---|---|
| 0 | none |
| 1 | execute |
| 2 | write |
| 4 | read |
From there, the rest are just combinations (sums)
| combo permission | sum |
|---|---|
| execute + write | 1 + 2 = 3 |
| execute + read | 1 + 4 = 5 |
| write + read | 2 + 4 = 6 |
| execute + write + read | 1 + 2 + 4 = 7 |
Tip: if the number is odd, it includes execute
| cmd | description |
|---|---|
chmod [-R] <ugo> <path> |
modify the file’s permissions |
Where ugo is the corresponding user mapped to an octal (user, group, other).
Example To give read/write permissions to user, read to group, and none to others you’d run:
chmod 640 file
Note: The optional argument [-R] is used to recursively modify permissions of all the files inside a directory.
Why/When/How do we use chmod? Suppose you are an admin and a staff member (who is part of the staff group) wants to edit file.txt, but for some odd reason they can’t. To investigate they run ls -l and this is the result:
-rw-r--r-- 1 danielmenjivar staff 0 Jun 23 11:56 file.txt.
The staff members ask you give them read-and-write permission. You don’t want the public to be able to read-and-write and there is no need to give them ownership of file.txt. To do this, all you have to do is run:
chmod 664 ./file.txt, where 6 is read-and-write for yourself (no reason to give up these permissions for yourself, let’s assume you are me danmenjivar, the owner), 6 is read-and-write for the staff group, and 4 is read only for the public (you don’t want any shenanigans happening). Every column gets a number, for more details on chmod check out the man page on it.
Find and Grep
Find
| cmd | description |
|---|---|
find <directory> [<type>] <criteria> |
search for files |
-
<directory>is the path of the directory you want to begin searching at -
<type>is an optional flag, omitting this flag will search for both files and directories-type fwill only search for files-type dwill only search for directories
-
a search
<criteria>such as filename, file permissions, or file size-[i]name <filename>search by name with the optional[i]flag to ignore case sensitivity-perm modesearch by permissions using a mode (e.g. 0664)-size [+|-]sizeyou can search for files greater, lesser, or of exact size (e.g. +1M, -1M, 1M)- Note: you can negate a search criteria by placing the
-notoption in front of the criteria.
-
Find is recursive by default, to disable this use
-maxdepth <amount>where<amount>is the numeric level (e.g. 1) to limit your search.
Grep
| cmd | description |
|---|---|
grep [-n] [-i] <keyword> <directory> |
search contents of files |
<directory>is the path of the directory you want to begin searching at<keyword>is the search string, i.e. what you’re looking for[-i]optional flag, ignores case sensitivity[-n]optional flag, appends the line numbers to each result
Grep+Find
| cmd | description |
|---|---|
find <directory> [<type>] <criteria> -exec grep [-n] [-i] <keyword> <directory> {} + |
search contents of some particular files |
find <directory> [<type>] <criteria> \| xargs grep [-n] [-i] <keyword> <directory> |
search contents of some particular files |
-execjoins the find and grep commands{} +is used to delimit the end of the-execxargsis used to build an execution pipeline from standard input
When/How/Why? Suppose you want to search for the contents of some php files in your current directory. The find command for searching php files would be: find . -type -iname "*.php". To search the contents of these files you can pair find with grep using the -exec command. All -exec does is run your grep command after running find. To signal when the exec is over, we append {} + to the end of the grep command. The resulting command would look like this: find . -type -iname "*.php" -exec grep -i -n "function" {} +.
Redirecting Output of a Command
| cmd | description | |
|---|---|---|
<cmd> \| <cmd> |
pipes transfers output from the command on its left into the standard input of the command on its right | |
<command> > <output> |
redirect the output of the command on the left to the file on the right (e.g. ls > out.txt) [2 | |
<cmd> >> <output> |
redirect output of a command on the left and append it to the end of the file on the right | |
<cmd> < <input> |
read from a file | |
<command> \| tee <output> |
redirecting output of a command while seeing results in real-time (e.g. ls | tee out.txt) |
Note: Apart from redirecting between apps & files, we can also redirect between streams by specifying a POSIX stream ID. The > by itself is redirecting standard output (i.e. stream ID 1). For example, we can redirect standard error like this: <cmd> 2> <output> where 2 indicates the POSIX stream ID. To redirect both standard output and error we’d use <cmd> &> <output>. Note that > and 1> are identical since the default behavior of redirect is to do so on standard output.
| POSIX stream ID | description |
|---|---|
| 0 | standard input |
| 1 | standard output |
| 2 | standard error |
Manage Processes (top)
| cmd | description |
|---|---|
top |
shows in real-time the top of the list of running applications |
ps aux |
captures a list of running applications (not real-time) |
pgrep <command> |
lists the pid’s associated with a command |
kill <pid> |
kill a process instance |
killall <command> |
kill all instances of a process |
Notes:
-
top:PIDis the process id, used to manage processesUSERwho the process is running forTIME+how long the process has been running forCOMMANDthe command associated with the process
-
ps aux:- You can use grep to search for processes like this:
ps aux | grep firefox
- You can use grep to search for processes like this:
-
pgrep:- the pid’s are listed in chronological order
Tip: You can run commands in the background by post fixig the & command. This can be useful for opening applications (e.g. firefox &) or running several commands inside one ssh shell.
Services
Services are background processes.
| cmd | description |
|---|---|
service <name> start |
start a service |
service <name> stop |
stop a service |
service <name> restart |
restart a service |
systemctl start <name> |
start a service |
systemctl stop <name> |
stop a service |
Scheduling Tasks (crontab/cronjobs)
Cronjobs are processes used to automate tasks (e.g. running backups, updates, etc.)
| cmd | description |
|---|---|
crontab -e |
start a ctrontab & save it to /etc |
Cronjob Structure
m h dom dow command
| abbreviation | meaning | values |
|---|---|---|
| m | minutes | 0-59 |
| h | hours | 0-23 |
| dom | day of month | 1-31 |
| mon | month number | 1-12 |
| dow | day of week | 0-6 |
| command | to perform |
Managing Users
| cmd | description |
|---|---|
adduser <username> |
add new user |
adduser <username> sudo | add user to sudo group |
|
deluser <username> |
remove user |
passwd <username> |
change a password for a user account |
groupadd <groupname> |
create a new group |
adduser <username> <groupname> |
add user to group |
deluser <username> <groupname> |
remove user from group |
History: Running Past Commands
| cmd | description |
|---|---|
!! |
“bang bang”, shorthand for last command |
history |
displays the last couple commands ran |
!<line> |
run past command based on a command number |
Tip: Ran a command that needs sudo without it? Just run sudo !!.
Fun Terminal Commands
| cmd | description |
|---|---|
figlet |
turn boring text into fancy big text |
fortune |
generate random messages |
cowsay |
because everything is better when a cow says it |
cowsay -f moofasa |
turn cow into ’moofasa’ |
lolcat [-a] |
rainbow print concatenation [animate] |
sl |
steam train coming through |
cmatrix |
become the chosen one |